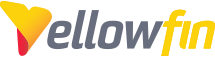A common error of Yellowfin not starting correctly is that the Java path is incorrect or has recently change. One of the causes of this is Java updating - if you've recently updated Java or a background task has updated Java then you will likely need to update Yellowfin.
This guide will show you how you can identify and update your Java path on a Windows machine.
Identify your correct Java path.
Many systems have multiple versions of Java installed, if you have multiple versions of Java installed - you should determine the Java path of the version you'd like to use yourself this is important on 64-bit machines.
However, if you just need to get Yellowfin up and running or if you know you only have one version installed the following will show you how to locate it.
1. Open a command prompt window. (Press "Windows Key + R" on your keyboard and enter "cmd", hit run.)
2. Enter the command "java -XshowSettings" paying particular attention to correct letter case.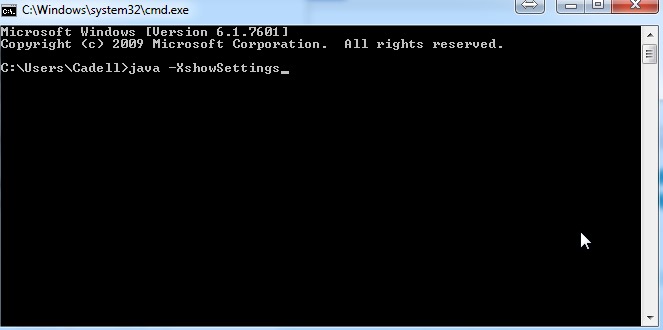
3. On the output displayed, scroll to the top and look for the "java.home" variable, as displayed in the screenshot below.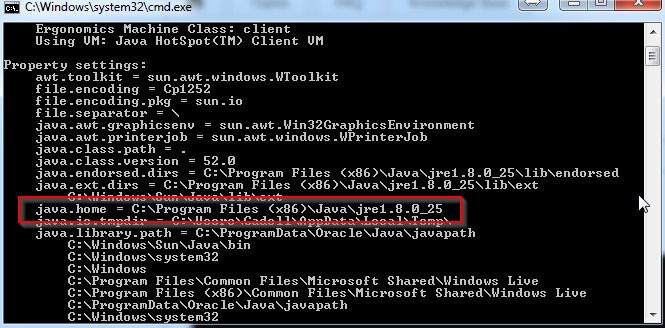
4. Copy the value of the variable to your clipboard using the "mark" method available in command prompt. eg: "C:\Program Files (x86)\Java\jre1.8.0_25"
Setting Yellowfin's Java Path
1. Edit the "catalina.bat" file located in "[YellowfinDirectory]/appserver/bin".
2. Locate the "JRE_HOME" variable, near the top of the file, under the comments.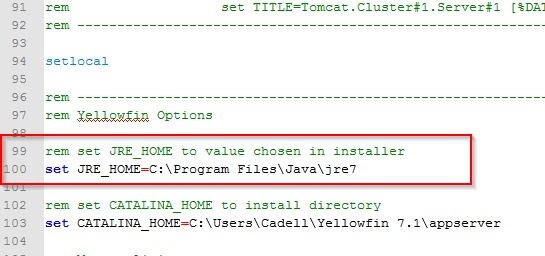
3. Replace the current value with your updated value and save the file. (As found above.)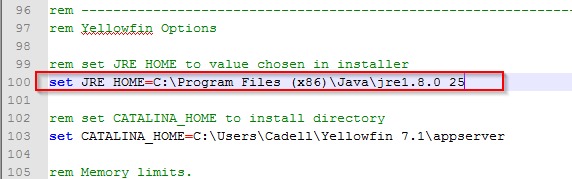
If you do not run Yellowfin as a Windows service, stop here, you can now restart Yellowfin via startup.bat. If you are using Yellowfin as a Windows service, please continue.
4. Open a command prompt window and navigate to your "[YellowfinDirectory]/appserver/bin" directory.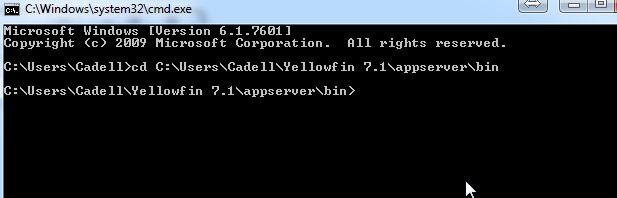
5. Based on your version of Yellowfin run one of the following 2 commands.
YELLOWFIN VERSION 7 -
"tomcat7w.exe //ES//Yellowfin"
YELLOWFIN VERSION 6 -
"tomcat6w.exe //ES//Yellowfin"
6. In the Window that appears, select the Java tab.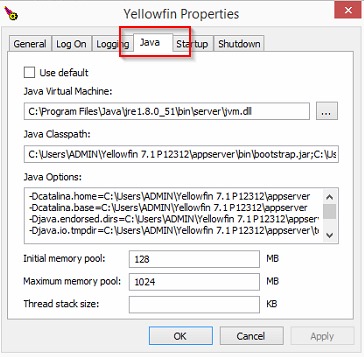
7. Update the first part, up to the "\bin\" with your new Java location as found above.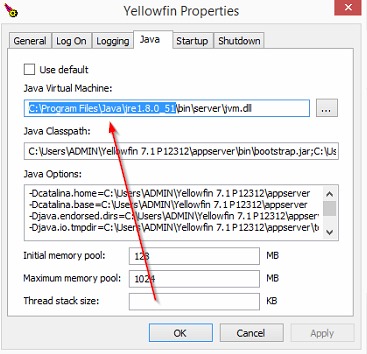
8. Click OK and attempt to start Yellowfin via the service.