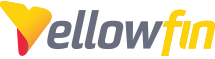Getting a barcode font to work in charts is very straightforward, after installing the font on your computer you then just select the barcode font in Charts->Chart Settings->Style->Fonts.
However, to get barcode fonts (or in fact, any fancy fonts) working in a report table takes a few more steps:
1) Download the font (in this example I am using the freeware font called "Free 3 of 9")
2) Create a custom css file that points to the location of your downloaded font. You can call the custom css file whatever you want, but it must go in the path:
<Yellowfin>\appserver\webapps\ROOT\customcss
and it must contain syntax like the following:
@import url("C:\Yellowfin\YF 7.3\Fonts\fre3of9x.ttf")
(By the way, this also applies to Google Fonts which you don't have to download, in which case just put the http url in the CSS file)
3) Update Admin->Content Settings->Report Settings->Canvas Settings->Canvas Fonts with the correct CSS font-family name:
4) And then of course select it for your report column via Column Formatting->Data->Style:
And that's it! Then your font should show in your report table: