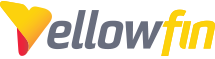In this article I'm installing Yellowfin 7.3 on Ubuntu 16.04 headless. The prerequisites for installing Yellowfin are Java JRE and an RDBMS to install Yellowfin into. I'll be using MySQL on the same box for this article.
Link to example Service Files for Linux
- Install the prerequisites:
sudo apt install mysql-server openjdk-8-jre-headless
- Set up MySQL:
mysql_secure_installation
- Get your install .jar onto the box (you can use your preferred method here i.e. FTP, SCP, SMB, etc.).
wget files.yellowfin.bi/downloads/7.3/yellowfin-20170420-full.jar
- Create a user to run yellowfin as:
sudo useradd -s /bin/false yellowfin
- Create the Yellowfin installation directory and give our new user ownership:
sudo mkdir /opt/Yellowfin && sudo chown yellowfin /opt/Yellowfin
- Open a bash prompt as your new user:
sudo -u yellowfin bash
- Run your installer:
java -jar yellowfin-20170420-full.jar
- Follow the prompts providing the requested details. When asked for a license file, I'm hitting enter and proceeding without a license. This will be uploaded later.
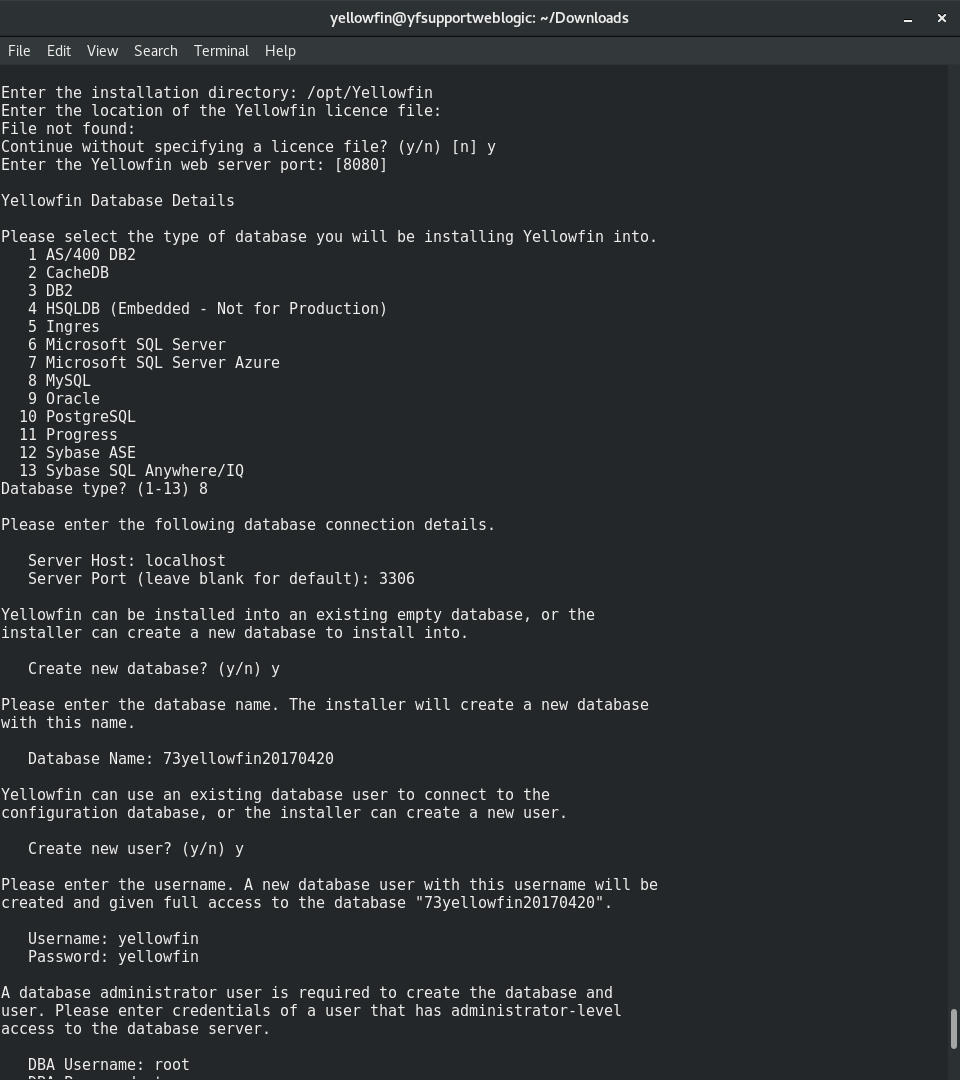
- Now we need to configure our service. Exit the yellowfin user bash prompt. Ubuntu 16.04 uses systemd so we need to create a service file using our favorite text editor (or head here for Linux Service File examples):
sudo vim /etc/systemd/system/yellowfin.service
- You can view the following example of a service file:
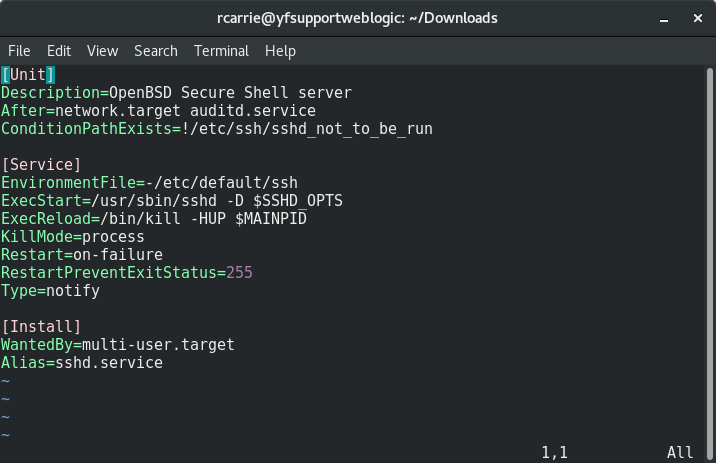
- So our yellowfin service file should look like this:
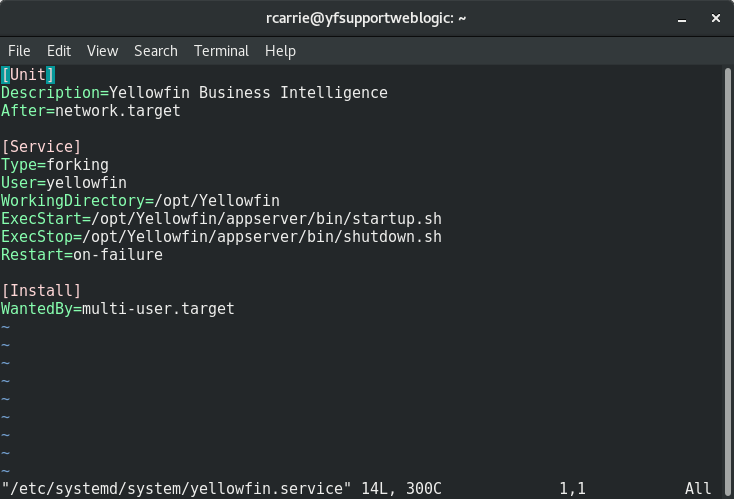
Notice we set Type=forking. This is because we're calling a startup script that will spawn additional processes. - Next, we"ll enable and start our service:
sudo systemctl enable yellowfin sudo systemctl start yellowfin
- Now Yellowfin is started and should start upon boot without manual intervention. It"s also running under its own user context.
- Finally, I need to log in with the default credentials and upload my license file by clicking 'License Management' in the right-hand pane. Following, I'll go to Uplaod License and browse to select the license from my local desktop:
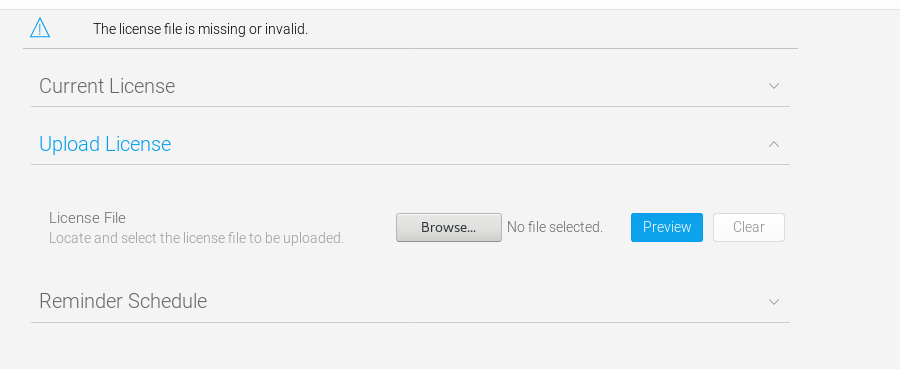
- Finally, click Preview and then Submit to finish your installation.