How do you add a proper footer to certain tables?
Hi everyone,
I can't find anything in either Yellowfin help's help wiki nor these help forums that's covered this but it seems like a pretty simple task.
A client of ours want certain tables to have an official text displayed at the bottom & centered of certain table reports.
Obviously this doesn't warrant making any fancy footer and then importing it in administration. It's just some red-coloured text for certain tables.
But I can't ANY way to do this in the report API. There's a section under Data>Report Formatting called "Header & Footer" so I expand it, select custom, select "text" from the bit in the centre, type in the text I want displayed (somehow I can't customise the colour) and hey presto.... ...nothing happens.
Is there an actual way to go about what I think is safe to assume is a pretty common requirement for reports or is this something that Yellowfin isn't capable of?
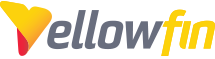
 The same question
The same question
Hi Daniel,
Regarding the "Header & Footer" option for Report Formatting, this is not actually a bug - even though our Wiki gives no indication of it, this functionality is only meant for exported reports (PDF, DOCX etc.)
I know of a way to get a special header/footer for a report table that is not too tricky (it is using Text Widgets), here is an example of it and if you like it please let me know and I'll give you the steps (or even better - if you have the Ski Team demo data let me know and I can send you an export of the report):
regards
Big Dave
Hi Daniel,
Regarding the "Header & Footer" option for Report Formatting, this is not actually a bug - even though our Wiki gives no indication of it, this functionality is only meant for exported reports (PDF, DOCX etc.)
I know of a way to get a special header/footer for a report table that is not too tricky (it is using Text Widgets), here is an example of it and if you like it please let me know and I'll give you the steps (or even better - if you have the Ski Team demo data let me know and I can send you an export of the report):
regards
Big Dave
Hi Dave.
The widgets are available if I have more than one chart in the report. But the reports that the client wants this are tables/registers with no chart.
Are they available with the latest version 8? Because this client is using version 7.4
Hi Dave.
The widgets are available if I have more than one chart in the report. But the reports that the client wants this are tables/registers with no chart.
Are they available with the latest version 8? Because this client is using version 7.4
Hi Daniel,
you are correct, you need more than 1 chart in the report to be able to use the Widgets that become available for the Multi Chart functionality.
My report also is a tabular report with no charts on display, however I was able to activate the Multi Chart functionality by creating 2 charts that I never used in the report:
Widgets are available in 8.0 and also in 7.4
regards,
David
Hi Daniel,
you are correct, you need more than 1 chart in the report to be able to use the Widgets that become available for the Multi Chart functionality.
My report also is a tabular report with no charts on display, however I was able to activate the Multi Chart functionality by creating 2 charts that I never used in the report:
Widgets are available in 8.0 and also in 7.4
regards,
David
Hi Dave.
How do I apply Widget to flat tables? They appear to only work with charts.
Hi Dave.
How do I apply Widget to flat tables? They appear to only work with charts.
Hi Daniel,
that's correct, they only work with charts.
Here are some more detailed steps for you:
A: Creating the "child" report.
1) create a new report that has only 1 calculated field in it. It doesn't matter what you put in the calc field because it won't appear in the finished report.
For example, here I enter the key strokes <Alt> + 255 as the value of the calculated field, this will put a space character into the formula:
2. Save the calculated field and drag it into the report:
3. Go to the Charts screen and drag your newly created calculated field into the horizontal axis field of an Auto Chart:
4. Make a copy of that chart by clicking the Copy button:
5. Now you will have 2 charts (that you will never use), because of this, the Multi Chart functionality will now be automatically enabled for you.
Go to the Design screen, you will see a blank Multi Chart canvas there. Drag a Text Widget onto it.
6. Enter your desired footer text into the text widget, and then shrink the canvas to closely fit the text widget:
7. Go to "Report Formatting"->"Title & Description" and hide the Title and Description of the report.
Also, make sure you turn off the Table option so that the "dummy" table is not displayed.
Then finally Save the report:
B. Creating the Co-Display parent report.
1) Create a new report, this will be the main report that has the table.
Be sure the Co-Display option is selected. Drag across your desired columns.
2. Go to the "Related Content" screen and find that child report that you just created in the above steps and drag it into the "Co-Display Bottom" section:
3. Go to the Design screen and voilà....there it is, your footer text should be appearing under your table as follows:
I hope that helps you meet your reporting requirements, please let me know if any questions or issues should arise with the above steps.
regards
David
Hi Daniel,
that's correct, they only work with charts.
Here are some more detailed steps for you:
A: Creating the "child" report.
1) create a new report that has only 1 calculated field in it. It doesn't matter what you put in the calc field because it won't appear in the finished report.
For example, here I enter the key strokes <Alt> + 255 as the value of the calculated field, this will put a space character into the formula:
2. Save the calculated field and drag it into the report:
3. Go to the Charts screen and drag your newly created calculated field into the horizontal axis field of an Auto Chart:
4. Make a copy of that chart by clicking the Copy button:
5. Now you will have 2 charts (that you will never use), because of this, the Multi Chart functionality will now be automatically enabled for you.
Go to the Design screen, you will see a blank Multi Chart canvas there. Drag a Text Widget onto it.
6. Enter your desired footer text into the text widget, and then shrink the canvas to closely fit the text widget:
7. Go to "Report Formatting"->"Title & Description" and hide the Title and Description of the report.
Also, make sure you turn off the Table option so that the "dummy" table is not displayed.
Then finally Save the report:
B. Creating the Co-Display parent report.
1) Create a new report, this will be the main report that has the table.
Be sure the Co-Display option is selected. Drag across your desired columns.
2. Go to the "Related Content" screen and find that child report that you just created in the above steps and drag it into the "Co-Display Bottom" section:
3. Go to the Design screen and voilà....there it is, your footer text should be appearing under your table as follows:
I hope that helps you meet your reporting requirements, please let me know if any questions or issues should arise with the above steps.
regards
David
Replies have been locked on this page!