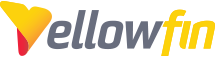Yellowfin utilizes third-party cookies to authenticate users when embedded in an iFrame or when using the Javascript API and requires that your browser accept third-party cookies.
If you receive errors like the following in your Browser Console or anytime you appear to be logged out even after your credentials have been submitted, you will need to turn on third party cookies in your browser.
“Sign-in succeeded but your browser isn’t accepting cookies. Third-party cookies may be disabled.”
“Enable third-party cookies for [your site] in your browser, then refresh the page to continue.”
1. Enable Third-Party Cookies in Chrome
1.1. On your computer, open Google Chrome.
1.2. From the top right, select the three vertical dots and then Settings (Fig.1).
Figure 1
1.3. This will open a web page, Settings. On the left hand navigation bar, select the Advanced Settings drop down menu (Fig. 2).
Figure 2
1.4. In the Advanced drop down menu, select Privacy and Security and then Site Settings (Fig. 3).
Figure 3
1.5. On the Site Settings page, select Cookies and Site Data (Fig. 4).
Figure 4
1.6. On the Cookies and Site Data page, make sure that the Block third-party cookies setting is toggled off (Fig. 5).
Figure 5
2. Enable Third Party Cookies in Firefox
2.1. Select the three vertical lines in the top right corner, and select Options (Fig. 6).
Figure 6
2.2. In the right hand menu, select Privacy & Security (Fig. 7).
Figure 7
2.3. On the Browser Privacy page, select the Custom drop down menu. Make sure that the checkbox next to Cookies is unchecked (Fig. 8).
Figure 8
3. Enable Third Party Cookies in Internet Explorer
3.1. Click the gear icon in the top right-hand corner of Internet Explorer (Fig. 9).
Figure 9
3.2. Click Internet Options (Fig. 10).
Figure 10
3.3. Select the Privacy tab and then Advanced Settings (Fig. 11).
Figure 11
3.4. Under Third Party Cookies, select Accept and then OK (Fig. 12).
Figure 12
4. Enable Third Party Cookies in Edge
4.1. In the top right corner, select the ellipses ... and then select Settings (Fig. 13).
Figure 13
4.2. A pop out menu will appear from the right, select Privacy & Security (Fig. 14).
Figure 14
4.3. In the Cookies dropdown, make sure that Don't block cookies is selected (Fig. 15).
Figure 15
5. Enable Third Party Cookies in Safari
Please note: as of Safari 13.1, third party cookies are blocked by default. This will affect all browsers on MacOS
5.1. Open Safari and go to the left-hand corner and click on Safari -> Preferences from the drop down menu (Fig. 16).
Figure 16
5.2. Navigate to the Privacy Tab and make sure "Prevent cross-site tracking" is unchecked. (Fig. 17).
Figure 17
6. Enable Third Party Cookies for Safari on iOS
Please note: as of Safari 13.1, third party cookies are blocked by default. This will affect all browsers on iOS.
iOS 10.3.2
6.1. Go to your phone's Settings and choose Safari. (Fig. 18).
Figure 18
6.2. Set Block Cookies to Always Allow (Fig. 19).
Figure 19
iOS 11
6.3. Go to your phone's Settings and choose Safari. Uncheck Prevent Cross-Site Tracking (Fig. 20).
Figure 20