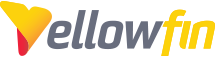When troubleshooting complex issues, it is sometimes necessary for our customer service team to obtain additional information about the network requests that are generated in your browser while an issue occurs. A customer service team member may request that you record a HAR file, or a log of network requests, while that issue is occurring and then provide that to them for further analysis.
Note: Keep in mind that HAR files contain sensitive data, including content of the pages you downloaded while recording and your cookies. This allows anyone with the HAR file to impersonate your account and all the information that you submitted while recording (personal details, passwords, credit card numbers, etc.).
Below are some instructions about how you can easily generate a HAR file using different browsers.
To generate the HAR file for Chrome
- Open Google Chrome and go to the page where the issue is occurring.
- Look for the Vertical ellipsis button (
) and select More Tools > Developer Tools.
- From the panel opened, select the Network tab.
- Look for a round Record button (
 ) in the upper left corner of the tab, and make sure it is red. If it is grey, click it once to start recording.
) in the upper left corner of the tab, and make sure it is red. If it is grey, click it once to start recording. - Check the box Preserve log.
- Click the Clear button (
 ) to clear out any existing logs from the Network tab.
) to clear out any existing logs from the Network tab. - Reproduce the issue that you were experiencing before, while the network requests are being recorded.
- Once you have reproduced the issue, right-click anywhere on the grid of network requests, select Save as HAR with Content, and save the file to your computer.
- Upload your HAR file to your ticket or attach it to your email so that our Support team can analyze it.
The instructions are the same for a MAC computer or a Windows computer. Here is a brief animation showing this process:

To generate the HAR file for Firefox
- Open Firefox and go to the page where you are experiencing trouble.
- Select the Firefox menu (three horizontal parallel lines) at the top-right of your browser window, then select Web Developer > Network.
- The Developer Network Tools opens as a docked panel at the side or bottom of Firefox. Click the Network tab.
- The recording autostarts when you start performing actions in the browser.
- Once you have reproduced the issue and you see that all of the actions have been generated in the Developer Network Panel (should just take a few seconds), right-click anywhere under the File column, and click on Save all as Har.
- Save the HAR file somewhere convenient.
- Upload your HAR file to your ticket or attach it to your email so that we may analyze it.
The instructions are the same for a MAC computer or a Windows computer.